ここでは、小説など縦書きの文章が中心の本の作成方法を説明します。
想定する本の仕様
- コンテンツ
- 表紙
- 巻頭カラーピンナップ
- 目次
- 本文(挿絵ありのWordファイル)
- おまけ(表紙&裏表紙の画像)
- 装丁
- 右綴じ
- 縦書き
手順
コンテンツの用意
各位の創作力を信じて準備します。
コンテンツの登録やWordでの書き方を「Word編集のポイント(小説編)」で紹介しています。参考にしてください。
コンテンツの登録
LeMEで新規作成を選択し、画像・本文などのファイルをドラッグ&ドロップして登録します。
- 表紙の設定
「表紙」画像を選択し、画面右側の「表紙に指定」をチェックします。
画像のプレビューにピンクの縁取りが追加されます。 - 画像ページの設定
「おまけ」ページを例に説明します。
画像を選択し、「見出しレベル」のドロップダウンリストから「見出し1」を選択し、「見出しテキスト」に「おまけ(表紙&裏表紙)」など目次に登録するタイトルを入力します。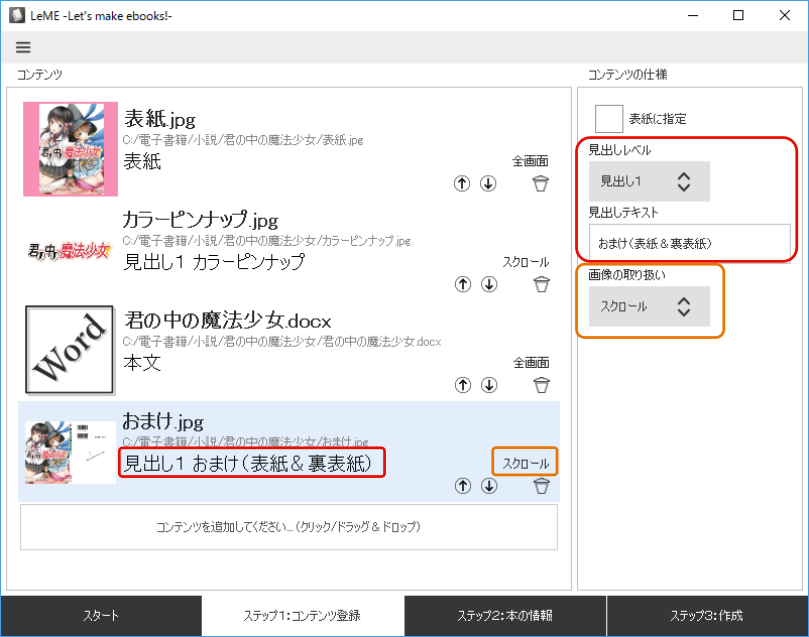
「画像の取り扱い」は、1画面に全体を表示する場合は「全画面」を選択し、BOOK☆WALKERさんのめがイラストのようにスクロール表示をさせたい場合は「スクロール」を選択します。横長の画像は、以下ように横にスクロールさせて全体を見せるイメージにできます。
- 目次にはリーダーアプリケーションが表示するものと、コンテンツの本文に埋め込むもの2種類があります。
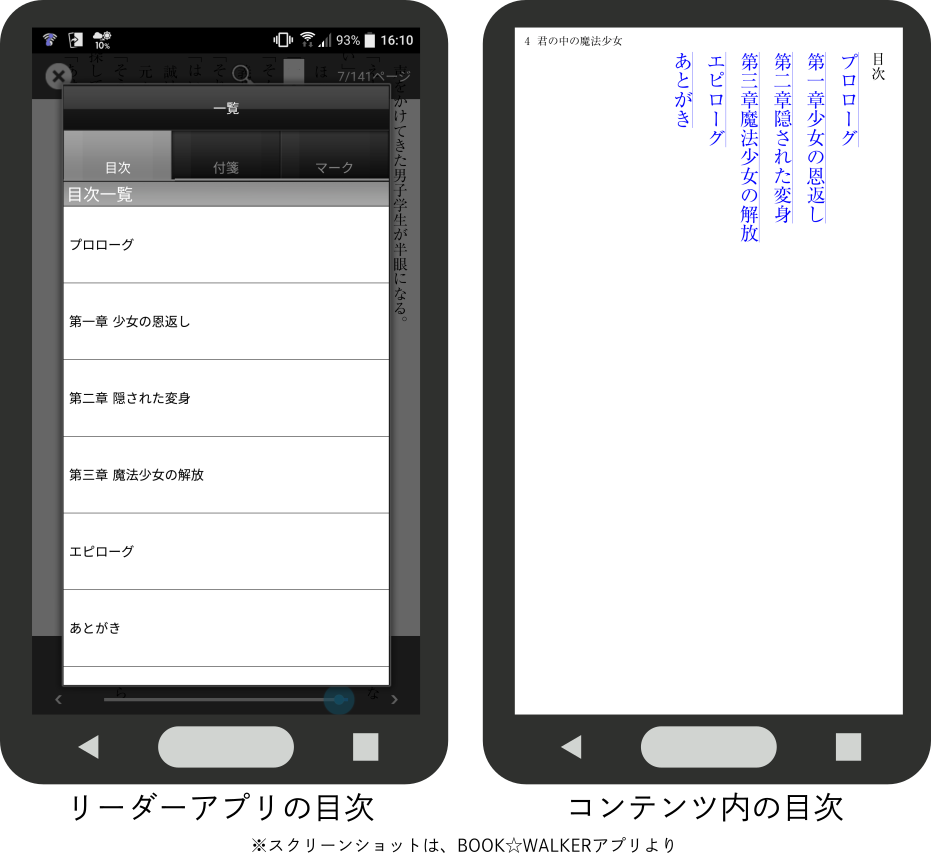
画像を選択して登録した「見出し設定」は、リーダーアプリケーションによって表示されます。表紙もこちらに自動登録されます。
Wordファイルの本文に目次が埋め込まれていると、リンク設定のされた目次が作成され、リーダーアプリケーションが表示する目次にも登録されます。 - 本文の設定
LeMEでの見出し設定は不要です。Wordファイル内に設定されている見出し(アウトラインレベル)を解析して自動設定します。
「画像の取り扱い」は「全画面」を選択してください。
挿絵の取り扱いに関する設定です。
挿絵は、本文の配置したい場所に挿入します。このとき、画像の圧縮はかけないことが大切です。Word上での見かけと関係なく内部的に保持している画像をLeMEは使用します。
本の情報
- 本の情報
必須項目を入力します。 - 本の仕様
以下の項目を設定します。
Wordのページ設定で縦書きになっていない場合は、「縦書き」を選択してください。- 綴じ方向:右綴じ
- 書字方向:自動
- レイアウト:リフロー
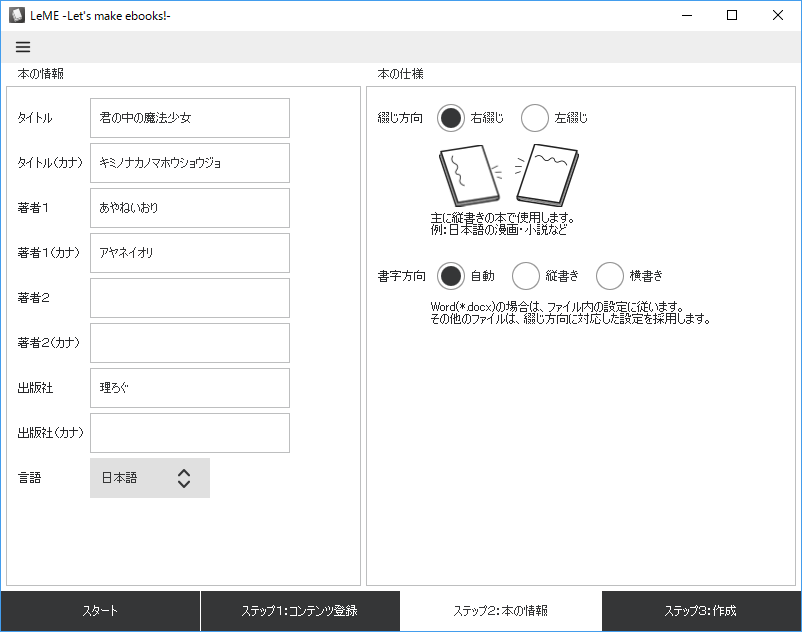
- 補足
- Wordのページ設定で縦書きになっていない場合は、「縦書き」を選択してください。
「見開き可」についてはお好みで選択してください。可を選択した場合、実際に見開きになるかはリーダーアプリしだいです。参考ですが、BOOK☆WALKERに登録されている角川系のラノベは「見開き不可」になっているようです。
- Wordのページ設定で縦書きになっていない場合は、「縦書き」を選択してください。
作成
出力ファイルを設定し「作成開始」ボタンを押します。
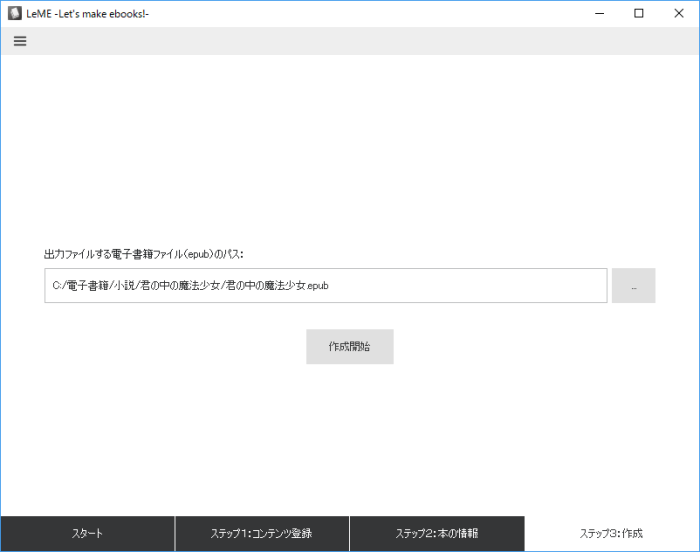
保存
これまでに設定した本の情報を保存して、再度読み出すことができます。
ウインドウ左上のメニューボタンから「名前を付けて保存」を選択し、出力先を決定します。