Wordの文章を作成するときのポイントを紹介します。
ここで紹介するポイントは、電子書籍だけでなく一般的なWordの使用方法も含めて基本的な内容を解説します。
設定する内容は、大きく分けて2つです。
- アウトラインレベル(見出し設定)
- スタイルの使用(統一した書式設定)
見出しになる段落にアウトラインレベルを設定します(LeMEでは、目次を作成するときにこの情報を使用します)。
続いて、スタイルの設定します。スタイルを使用すると、見た目の変更を一括で変更できるようになります。例えば、強調したい部分を当初「太字」にしていたが、「太字+赤色」に変更したくなった場合に、スタイル設定を変更するだけで、文章全体にちりばめられた強調箇所へ反映できます。
一度作成したスタイルは、再利用も簡単です。
具体的な説明内容(手順)
サンプルWordファイル
説明に使用するWordファイルをダウンロードできるように用意しました。ご活用ください。
- ダウンロード(zipファイル)
- 含まれるファイル
- 小説用サンプル_初期状態.docx
(このページで説明している設定を一切していない状態) - 小説用サンプル_書籍設定後.docx
- 小説用サンプル_初期状態.docx
初期状態のWordファイルは、このような感じです。
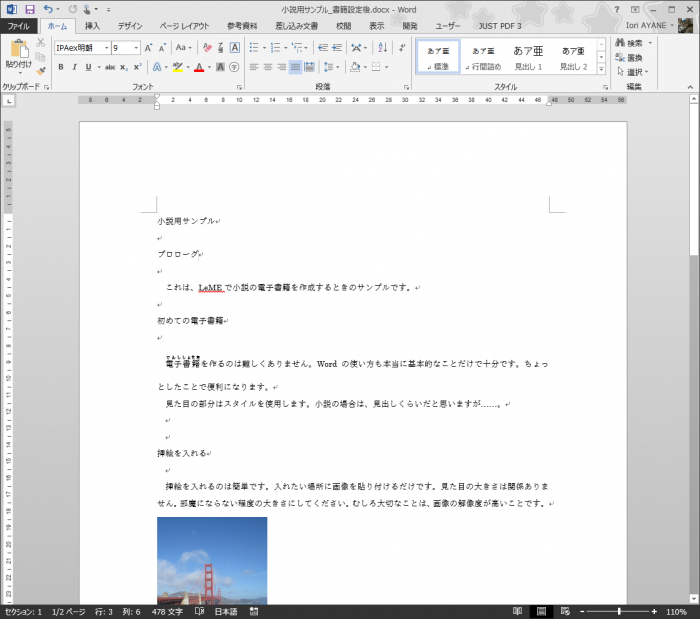
アウトラインレベル
まずは、見出しの設定をします。本文を書く前にできないと思われるかもしれませんが、仮で良いので章構成を考えてしまって設定だけ済ませてしまいます。
感性でだーっと最初から最後まで小説を書ける人は無縁かもしれませんが、現実的には文章を書くときは目次が大事と言われていますので、最初にやってみるのはどうでしょうか? 気に入らなければ後でいくらでも変更できますので。
- リボンの「表示」に切り替え、「アウトライン」を選択
画面の表示モードを切り替えます。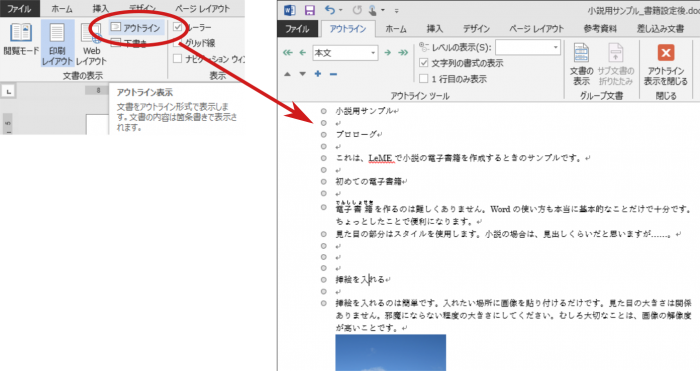
- 見出しの段落にカーソルを合わせてレベル変更
「レベル1~9」を選択します。基本は1を選択し、階層が深くなるにつれ2・3・4……とレベルを変更します。小説ではレベル1くらいかと思います。
レベルを変更すると「+」マーク付きの段落になります。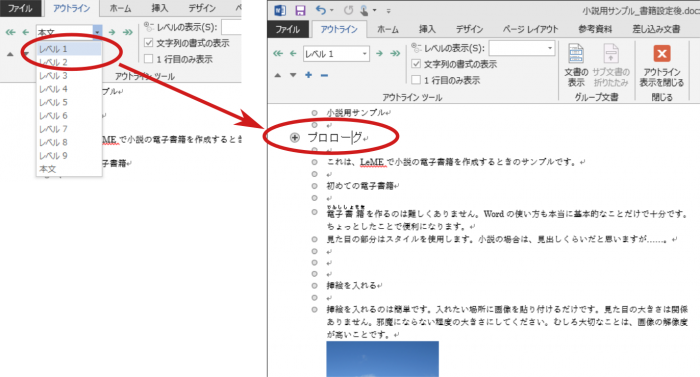
- 繰り返し
すべての見出しに同様の設定をします。終わったら、リボンに大きく表示されている「アウトライン表示を閉じる」を選んで元の編集モードへ戻ります。
スタイルの使用
スタイルには、以下を設定します。
- 地の文章(基本)のフォントを設定
- 見出しの設定
地の文章(基本)のフォントの設定
地の文章(というか文章全体のベース)の設定をスタイルに行います。電子書籍にすることだけを考えれば、明朝かゴシックのどちらかを選べばOKです(明朝なら初期状態のMS 明朝でもOK)。ただ、紙の書籍にすることも考えれば、他のフォントを選ぶ方が良いかと思います。
- リボンの「ホーム」で「スタイル」から「標準」を右クリックし、「変更」を選択
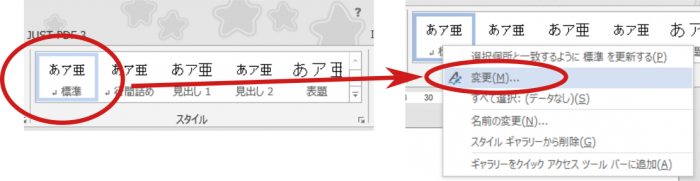
- フォントを変更
フォントの設定は、「日本語」と「英語」を独立して設定できるため注意してください。フォントサイズなどは共通にしたい場合が多いと思います。「(すべて)」を選択すると同時に設定できます。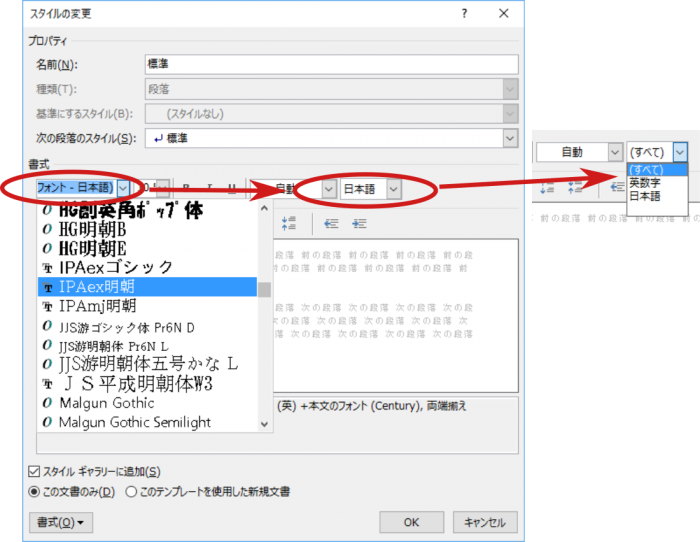
- 変更の確認
本文のフォントがすべて変更されるはずです。リボンのスタイルの見本も変更されます。ただし、見出しの段落は先ほどのアウトライン設定で適用されたスタイルがあるため、変化しません。
ちょっとポイント
- LeMEで変換する前提では、フォント名に「ゴシック」の文字が入っているとフォント設定をゴシック系として読み取り、電子書籍としての見た目に反映します。Word上でゴシックでもゴシックとして判定できるフォント名でないと明朝になります。
- 本文は明朝で、見出しなど強調するところをゴシックにすることが多い印象です。
見出しの設定
見出しの設定は、小説を想定して2種類作成します。作成するスタイルは「第一章 起動」のように章番号を付加するパターンと、「プロローグ」のように章番号を付加しないパターンの2種類です。ちなみに、章番号は手打ちしません。
- 見出しとしての共通設定
リボンのスタイルから「見出し 1」を右クリックし「変更」を選択して、好みの設定をします。
まずは、フォントなど基本的な設定をします。2種類スタイルを作成しますが、章番号が付くか付かないかの違いなので、ほぼ済ませます。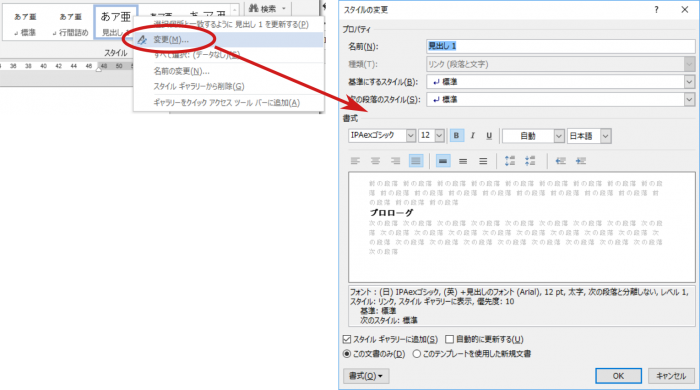
- 章番号無し用のスタイルを作成(その1)
標準で用意されている「見出し 1」の設定は、「章番号あり」に使用するため、「章番号無し」用にスタイルを新規作成します。
リボンのスタイル一覧の右下のボタンを押して、メニューを表示します。その後、名前を入力して「変更」を選択します。
「スタイルの変更」ダイアログで以下を設定します。
種類:リンク(段落と文字)
基準にするスタイル:「見出し 1」
次の段落のスタイル:「標準」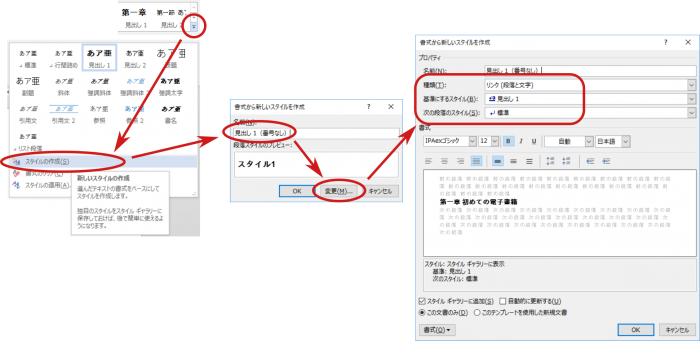
- 章番号を設定
カーソルを「見出し 1」を設定している段落にカーソルを当てた状態で、リボンの「段落」から「アウトライン」を選択してメニューを開きます。その中から「第一章 ~」の形式を選択します。
これで、標準で用意されている「見出し N」のスタイルすべてに設定が反映されるようなのですが、中途半端な状態になっているようで、先ほど「見出し 1」をベースに作ったはずの「章番号無し」用に反映されません。念のため、「見出し 1」が設定されている段落にカーソルを当てている状態で、スタイルの「見出し 1」を右クリックし「選択箇所と一致するように乱し 1を行進する」を選択します。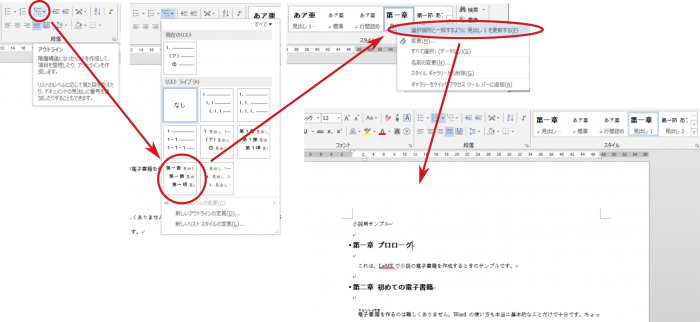
- 章番号無し用のスタイルを作成(その2)
先ほど作成したスタイル設定は「章番号あり」用を継承しているため、章番号が付いてしまっています。その設定を解除します。
本来であれば、番号無しから番号ありを継承して作るところですが、標準で用意されている「見出し 1」は特別扱いされてしまいます。そのため、比較的簡単なこの方法を採用します。番号無しはどちらかといえば、例外と思われるので特別扱いです。
リボンで「見出し 1(番号なし)」を右クリックし「変更」を選択。
スタイルの変更ダイアログの左下の「書式」から「箇条書きと段落番号」を選択。
表示されるダイアログで何も操作せず「OK」を押して戻ります。
すると、スタイルの設定内容が変更され「行頭文字または番号を削除」などが追加され、章番号無しの見出し設定が作成できました。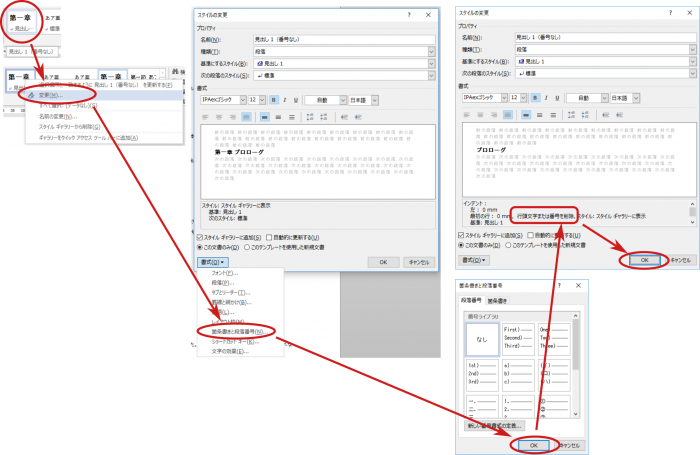
- プロローグとエピローグに「見出し 1(番号なし)」を設定
該当の段落にカーソルを合わせてリボンのスタイル一覧から選択します。 - 見出し前の改ページを設定
大抵の小説では、章タイトルの前で改ページをすると思います。その設定をします。
リボンのスタイル一覧から「見出し 1」を右クリックし「変更」を選択。
スタイルの変更ダイアログの左下の「書式」から「段落」を選択。
段落ダイアログで「改ページと改行」タブを開く。
改ページ位置の自動調整の「段落前で改ページする」にチェック。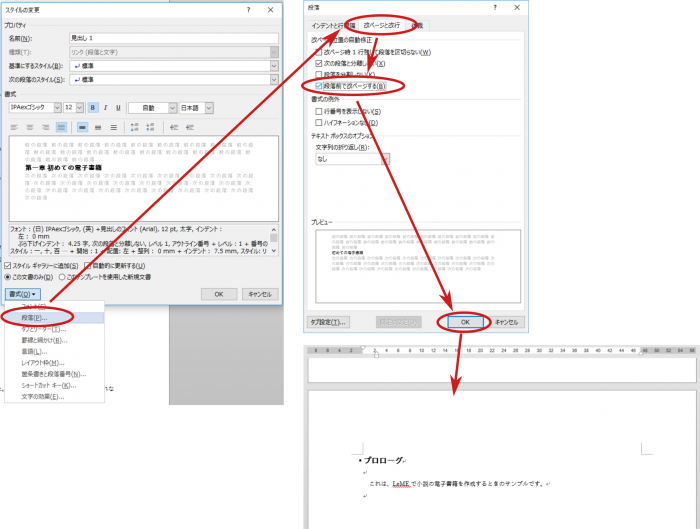
本文の書き方
字下げは、全角スペースでも良いですし、ルーラーで字下げ設定を行っても良いです。セリフの段落(行頭がカッコの場合)は、字下げをしないなどのルールもありますので、字下げ設定をスタイルに設定するのはお勧めできないかもしれません。
字下げ設定方法その1
2文字以上入力した段落の行頭で全角スペースを入力する。です。ルーラーで確認できますが、全角スペースは入力されず、字下げ設定が行われます。
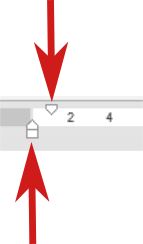
字下げ設定方法その2
リボンの「段落」グループの右下のボタンを選択し、「段落」設定ダイアログで以下の設定をします。
最初の行:字下げ
幅:1文字
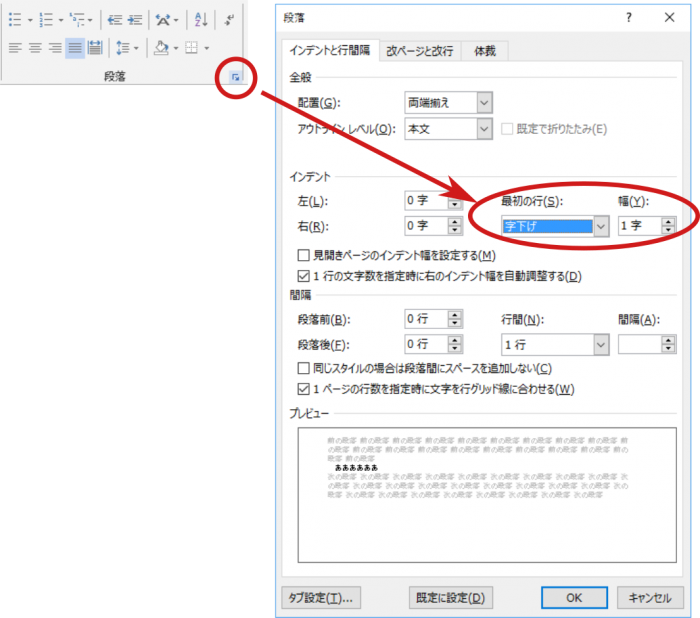
ノンブル(ページ番号)の設定
電子書籍はリーダーがページ番号を表示するため不要ですが、印刷所へ出す場合を想定して「ヘッダー」に「ページ番号」を追加します。
一般的な設定として、奇数ページに「ページ番号(左寄せ)」、偶数ページに「ページ番号(右寄せ)」の構成とします。
- ヘッダーの編集モードと奇数・偶数ページ別指定
ヘッダーの編集モードは、リボンの「挿入」タブの「ヘッダー」を選択します。展開されたメニューで「ヘッダーの編集」を選択。
リボンが変化して「デザイン」に切り替わるので、「奇数/偶数ページ別所定」にチェックをします。
編集画面のヘッダーにカーソルが移動し、「奇数ページのヘッダー」もしくは「偶数ページのヘッダー」が表示されます。
リボンの「ページ番号」から「現在の位置」から「番号のみ」を選択する。
ヘッダー内にページ番号が追加されているはずです。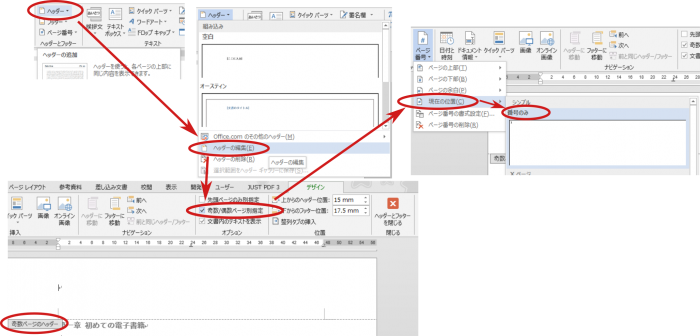
- 偶数ページのヘッダー設定
奇数ページと同様にページ番号を追加して、右寄せにします。
用紙の設定
小説ですので、用紙の設定を「縦」にします。
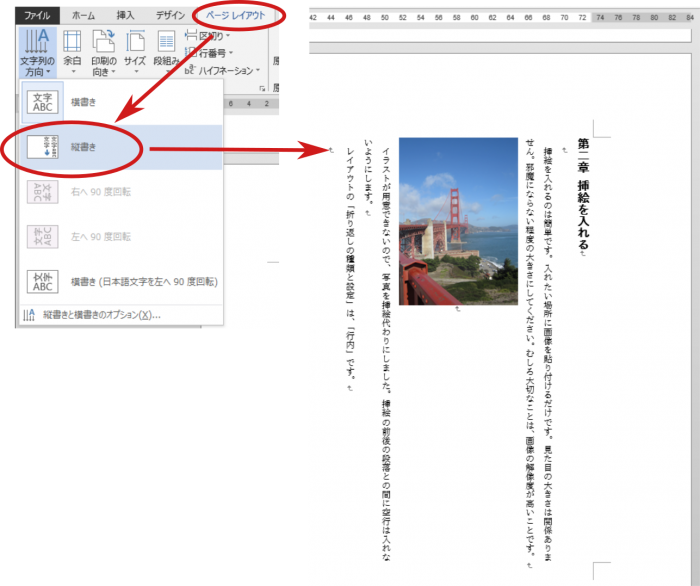
ここでは、紙のサイズや余白の設定などは説明しませんが、もし印刷に出す場合は、印刷所の指定にしたがって下さい。それで、印刷に出せる状態にできます。電子書籍にするだけでしたら、用紙サイズや余白は無視してもOKです。作業しやすい設定にしてください。