PDFの変換について説明します。
対応機能
- PDFの画像変換
- ブックマークの見出し変換
- 1ページ目の表紙設定
- 1ページ目のページ位置設定(1ページ目を表紙設定した場合は2ページ目が対象)
PDFの画像変換
PDFはすべて画像に変換します。
変換後の画像サイズについて
本の詳細設定で動作を切り替えられます(下図)。初期設定は「表紙画像に合わせる」です。
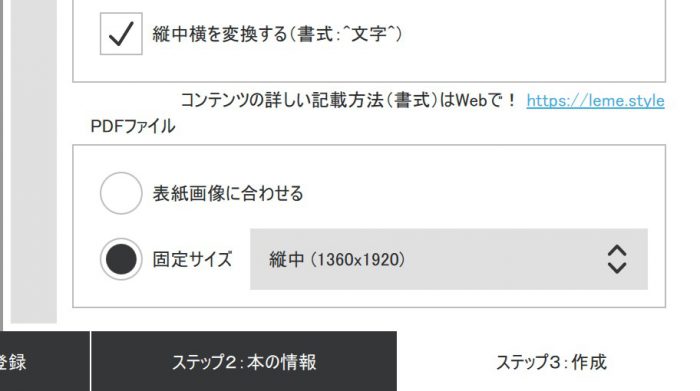
表紙画像に合わせる(従来通り)
独立した画像が表紙設定されている場合は、表紙の画像と同じサイズに変換します。
表紙がない場合(PDF自体を表紙設定している場合)は、PDFのページサイズのアスペクト比を崩さないように 1920×1920 の範囲に収めて変換します。
(縦長のページなら縦が1920で横はアスペクト比次第です)
固定サイズ
以下のサイズから設定可能です。アスペクト比を維持した状態で指定したサイズに収まるように調整されます。
- 縦小(910×1280)
- 縦中(1360×1920)
- 縦大(1815×2560)
- 横小(1280×910)
- 横中(1920×1360)
- 横大(2560×1815)
※PDFとは別で表紙設定された画像のサイズは調整されません。
ブックマークの見出し変換
PDFに設定されたブックマークを見出しとして目次に変換します。論理目次とLeMEの目次ページ作成機能の両方に反映されます。
変換対象の見出しレベルについて
PDFファイル単位で目次に変換する見出しレベルを設定できます。初期設定は「見出し1まで」です。
注意事項
Kindleでは以下の例のような目次構成( レベル3の見出しと同一ページに次のレベル1の見出しが存在)になっているとエラーになり登録できません。
1. ページ1へ 1.1. ページ1へ 1.1.1. ページ2へ 2. ページ2へ
kindlegenでは以下のようなメッセージが表示されます。
エラー(prcgen):E24011: 目次セクションの範囲が親の章に含まれていません:見出し1.1.1 エラー(prcgen):E24001: 目次を構築できませんでした。
この場合の対処方法は以下のとおりです。
- 変換する見出しレベルを調整する
- 見出しレベルが小さくなるタイミングで原稿を改ページする
1ページ目の表紙設定
コンテンツの仕様で「表紙に指定」にチェックをすると、PDFの1ページ目が表紙として変換されます。
1ページ目のページ位置設定
PDFの1ページ目が本として奇数ページか偶数ページかを設定します。見開き可の設定で変換する場合に影響します。
1ページ目を表紙設定した場合は、PDFとして2ページ目が対象になり、PDFの内容によって選択します。
- 表1→表2→1ページ目のとき、偶数ページ
- 表1→1ページ目のとき、奇数ページ